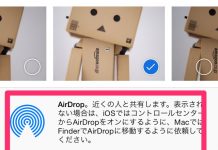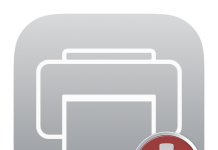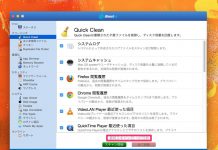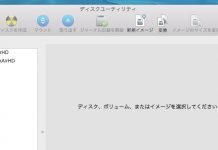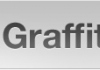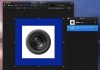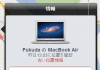MacをLionからMountainLionにアップデートしてから
インデクシングのパスが変わってたり、アプリの表記がアルファベットからカタカナに変わってたりと、いろいろ見えない部分で問題が多発している状態でした。
こうなったら、キレイすっきりした状態にしようと思い
再インストールに踏み切りました。
ディスクを空っぽにする前にやるべきことをやってから
順を追って再インストールしましょう!
その手順をご紹介します。
まずはアクティベートを解除する
iTunesの立ち上げ【このコンピューターの認証を解除】をクリック
他にもアクティベートしているソフトがあったら、認証を解除しておきましょう。
必要に応じてキーチェーンのバックアップをしておきます
FinderをたちあげHDD直下のライブラリフォルダを開きます。
ホームフォルダを全てバックアップ
ホームディレクトリ以外にとっておきたいデータがあれば
個別にバックアップをとっておきます。
大抵の場合はホームディレクトリだけでOKだと思います。
バックアップ用のディスクを用意する
BUFFALO ThunderboltポータブルHDD-PA1.0TU3
バックアップ用のディスクはバックアップ容量が足りればなんでもいいのですが
出来れば、USB3.0やThunderbolt対応のディスクがいいと思います。
バックアップディスクをフォーマットする
アプリケーションフォルダにあるユーティリティの中の
ディスクユーティリティ.appを開きます。

アプリケーションフォルダ > ユーティリティ > ディスクユーティリティ.app
・左のメニューからフォーマットしたいディスクを選択
・消去のタブをクリック
・フォーマット:Mac OS 拡張 (ジャーナリング)を選択
・消去をクリック
これでバックアップ用のディスクの完成です。
バックアップしたいデータをフォーマットしたディスクにドラッグアンドドロップします。
Thunderbolt HDDでも約2時間かかるっぽいです。
しばし待ちます。
余計かもしれませんが、バックアップ漏れがないように
Time Machineをつかい、Time CapsuleにMacのデータを
全てバックアップすれば、万が一に備えられます。
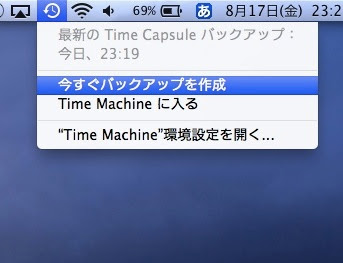
これでバックアップはバッチリです!
次はMacのハードディスクをフォーマットします。


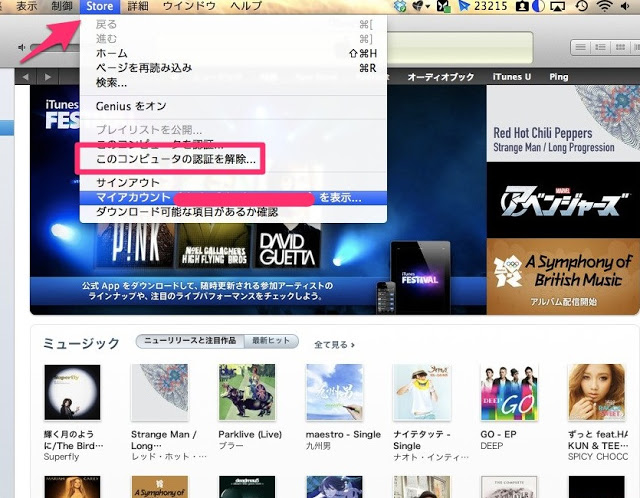
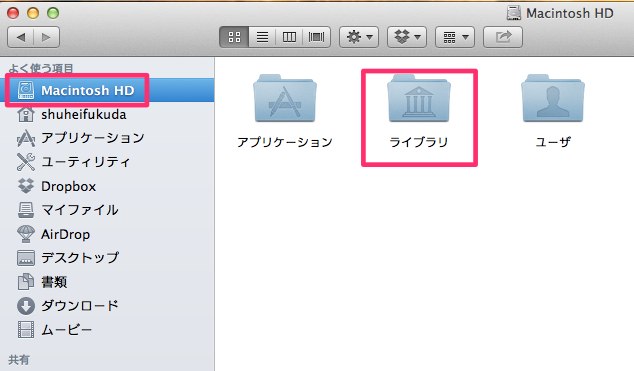

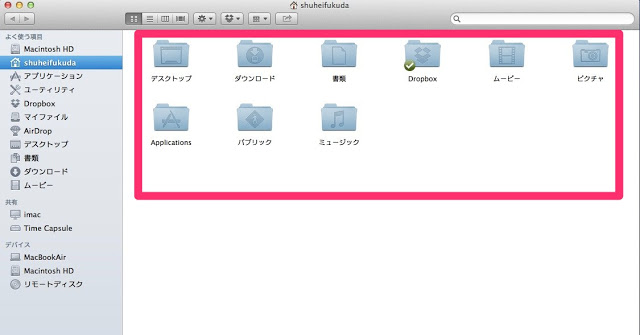

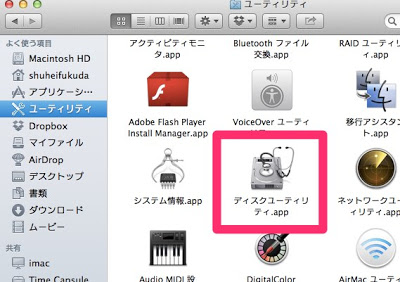
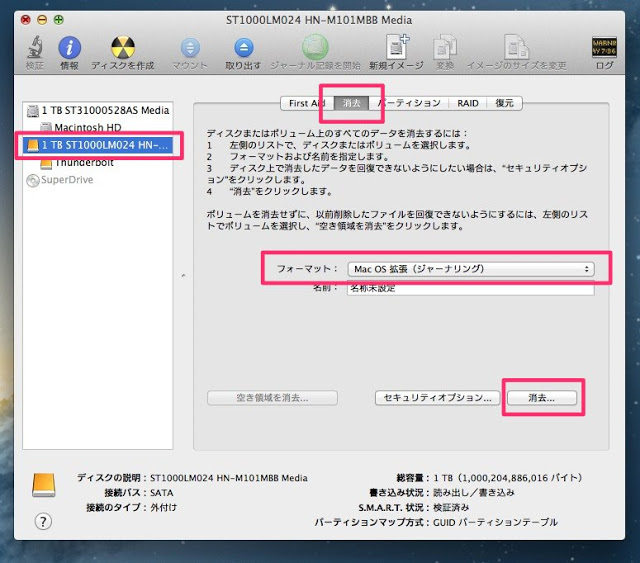
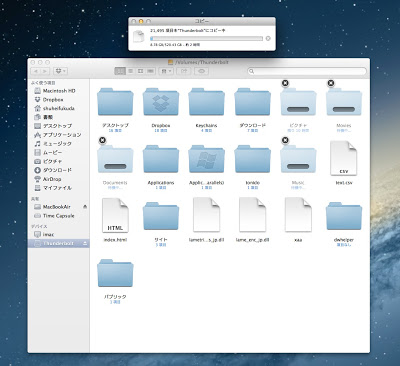
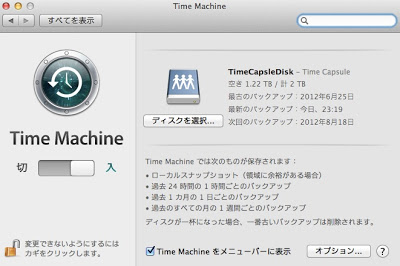
 Twitter でリンクを共有する
Twitter でリンクを共有する