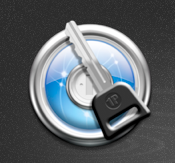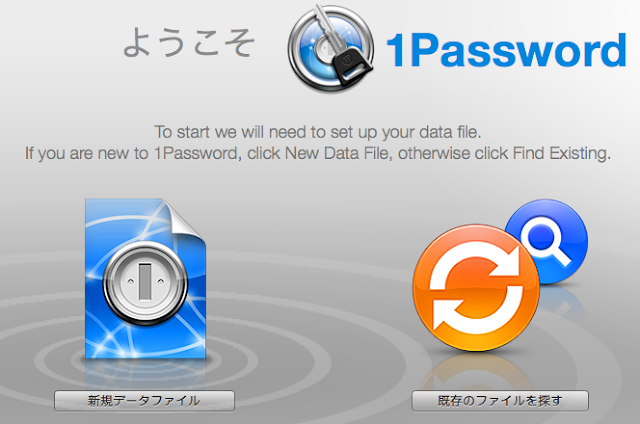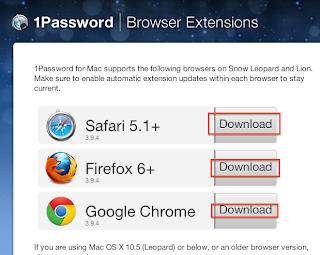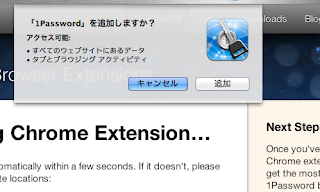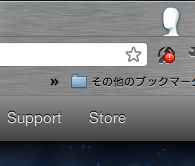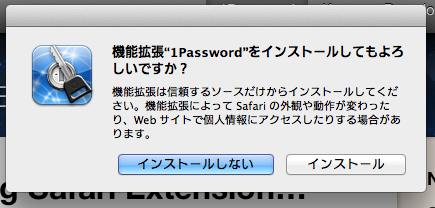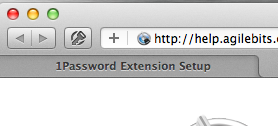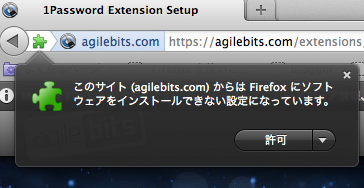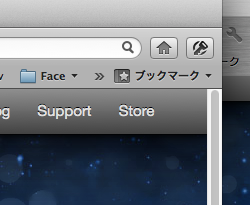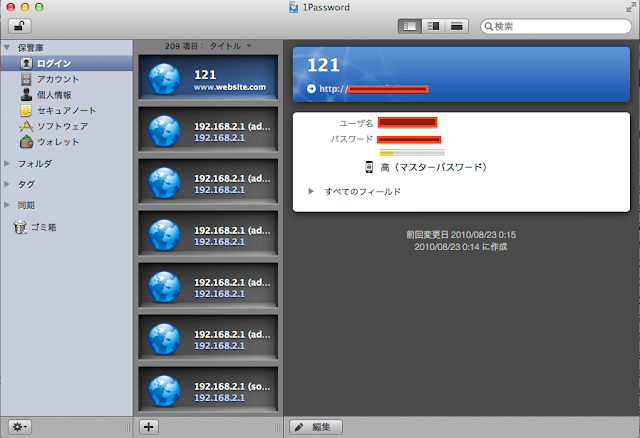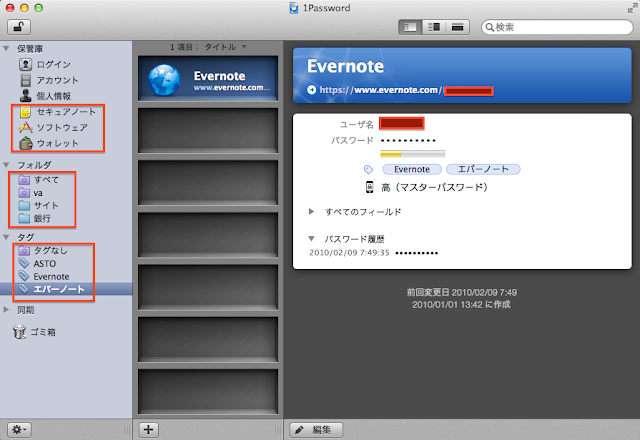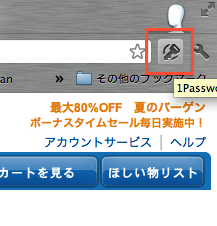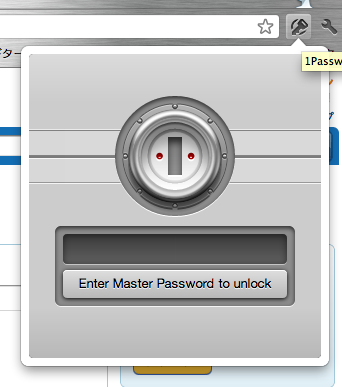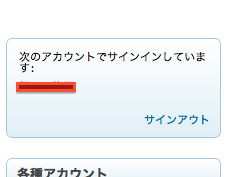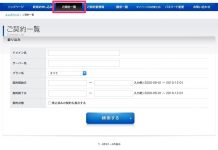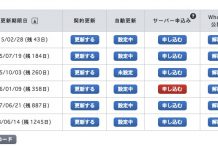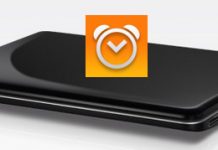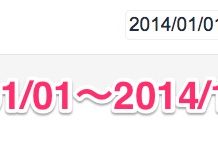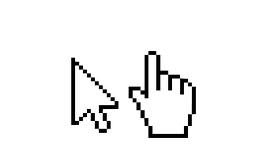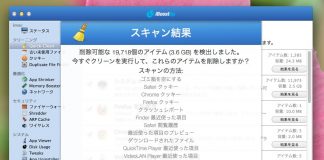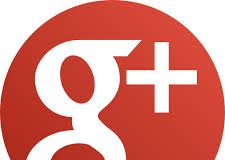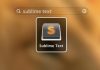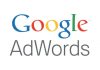サイトにログインするためのID、パスワードなどは
覚えるのが大変ですし、連続して入力を間違えてしまうと
数時間、セキュリティーロックがかかってしまい数時間
ログインが出来ない状態になってしまった。
なんて経験はないでしょうか。
この際、
ログインする際のID、パスワードは一括で管理しましょう!
すごく便利なソフトを紹介します。
お手持ちのAppleデバイス(Mac、iPhone、iPad、iPodtouch)の
ログインパスワードを一括管理できるソフトです。
価格:4,300円(2012/06/22現在)
アップストアからダウンロードできます。
この価格を見て「高っ!!」と思った方もいるかも知れません
ただ単に管理出来るだけならFirefox、Chromeのパスワード管理アドオンを
使えばことは足ります。
しかし、さすがはシェアソフト
少なくとも、払った代金の元は取れます。
お試ししたいという方は、こちらのサイトから30日間トライアルすることができます。
まずは実際に使ってみて試してみましょう!
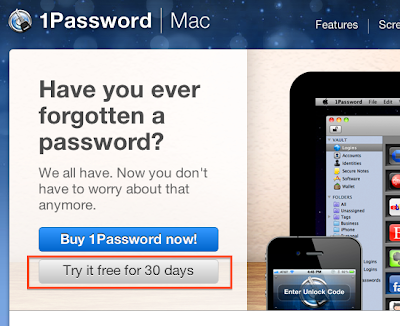
ダウンロードしてインストールが完了すると
下記の画面が立ち上がりますが✖で消しましょう
まず最初に1Passwordの環境設定です
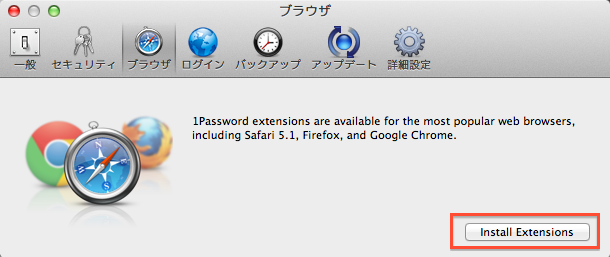
【Install Extensions】をクリック
このページにジャンプします。
インストールしたいブラウザの横の【Download】ボタンを押します。
Chromeのボタンを押すと1Passwordを追加するかどうか聞かれるので
【追加】を押せば
ブラウザに【鍵】のマークが追加されます
これで、Chromeでパスワードを一元管理することができる状態になりました。
続いてSafari
Safariの欄の【Download】ボタンを押すと
【1Password.safariextz】がダウンロードされます
これをダブルクリック

インストールしていいかどうか聞いてくるので
【インストール】をクリック
Safariのブラウザ左側に【鍵】のマークが表示されました
これでSafariでパスワードを一元管理出来る状態になりました。
続いてFirefox
【Download】ボタンをクリックすると
インストールの許可を求められるので【許可】
続いて、1Passwordのソフトの使い方です。
まずは1Passwordを起動
今までにログインしたID・パスワードの情報が一覧で表示されます。
パスワードを生成する機能も備えてます。
【生成】ボタンを押すと
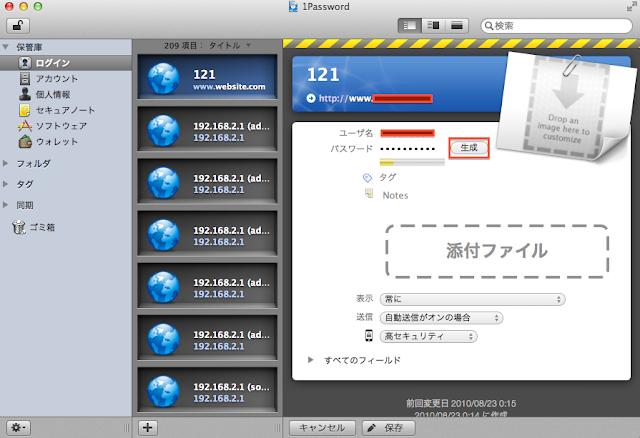
パスワードジェネレーター画面が立ち上がります。
これでパスワードを生成すれば、よっぽどのことがない限り
クラッキングの心配はないと思います。
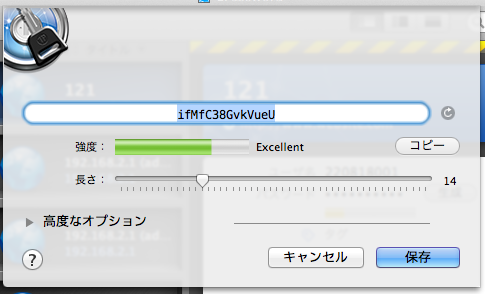
必要に応じて
・セキュアノート(メモ帳)
・ソフトウェア(ソフトのアクティベートキーの管理)
・ウォレット(クレジットカード情報の管理)
・フォルダ(パスワードをフォルダ分け)
・タグ(パスワードにタグ付して管理)
などの機能も備えてます
では、ブラウザからIDとパスワードを自動入力してみましょう
今回は【アマゾン】のサイトで実証してみます
まず、1Passwordのアドオンをインストールしたブラウザを立ち上げ
ログインしたいページに移動
【Eメールアドレス】
【パスワード】の入力を求められてます
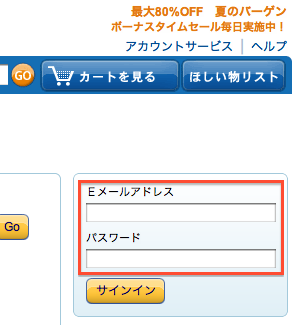
ブラウザのツールバーに表示されている1Passwordのアイコンをクリックします
1Passwordのログインパスワードを入力
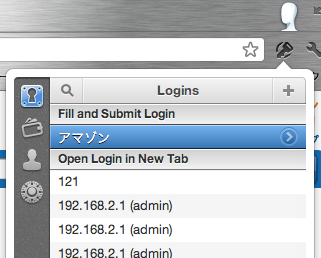
自動でEメールアドレスとパスワードが入力され
サインインすることができました!
これは楽ちん!
値段は高いですが十分利用価値のあるソフトです!
パスワードが増えすぎて管理しきれない!!
という問題はこのソフトで解決ですね!