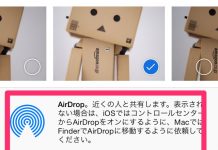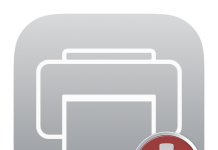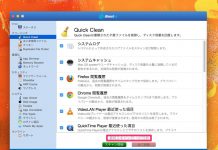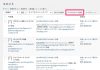MacBook AirとiMacをミニディスプレイポートを使ってターゲットディスプレイモード接続する方法はネットで沢山公開してましたが
Thunderboltケーブル経由でMacBook Air(2012モデル)とiMac(2011モデル)をつなぎ、iMacをサブディスプレイとして使う方法がネットにあまり乗ってなかったので、その方法をご紹介します。
まずは、Apple Thunderbolt cable
を調達します。
このケーブルが結構高いですね。。
ヨドバシで4,500円くらいです。
次に、MacBookAir(2012)とiMac(2011)をThunderboltケーブルで接続します。

2011年春モデルのiMacからThunderboltポートが追加され、27インチモデルは
Thunderboltポートが2つ搭載されてます。
MacBook AirとiMacをつなぎました。
こんな状態になります。

ここで、注意!!
Apple純正のキーボードを使っている方は特に問題ないですが
サードパーティ製のキーボードはターゲットディスプレイモードを切り替えることが
出来ない可能性が高いです。

ターゲットディスプレイモードを使う場合はApple純正キーボードを用意しておきましょう!

何度、試しても、サードパーティのキーボードPFU Happy Hacking Keyboard
はターゲットディスプレイモードになりませんでした。

ターゲットディスプレイモードの切り替え方は
【Command】+【F2】(Fn+2)を同時押しします。
おそらく、一回ではターゲットディスプレイモードに切り替わらないので
何回かカチャカチャ押してみます。

うまく成功すると、iMacの画面がブルー一色に切り替わり、iMacがMacbookAirのサブディスプレイになります。
メニューバーをMacBook AirにするかiMacにするか選択できます。
Appleにはサンダーボルトディスプレイという製品もありますが
iMacをサブディスプレイにして、自宅でも外出先でも作業ができる環境を整える。
という選択肢もあるかもしれませんね。
また、動画でもiMac(2011)とMacBook Air(2012)のThunderboltケーブル経由接続による
iMacのサブディスプレイ化をご紹介しております。
ぜひ、ご参考くださいませ。
【関連記事】
USBケーブル一本で稼働したサブモニタThinkVision LT1421
持ち運べるサブモニタThinkVision LT1421レビュー
MacBookAirの冷却ファンがうるさい時はパソコン冷却台を使う







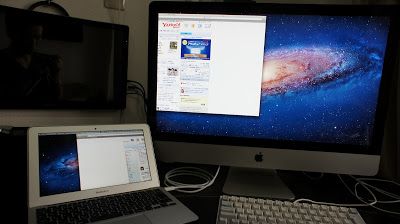
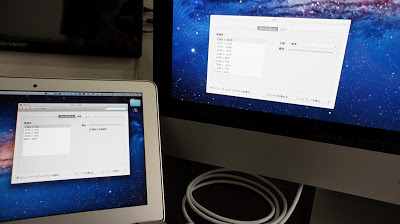
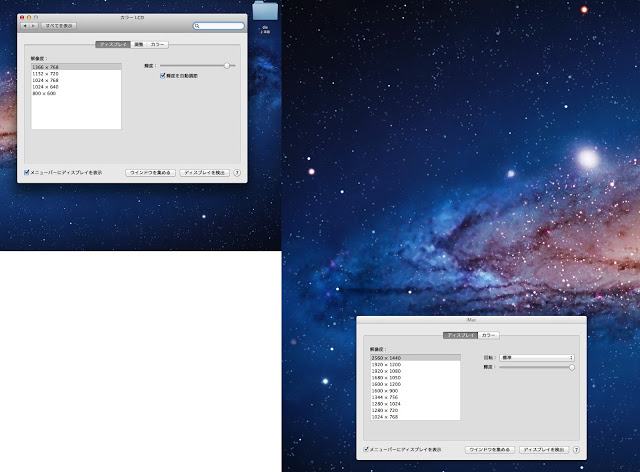
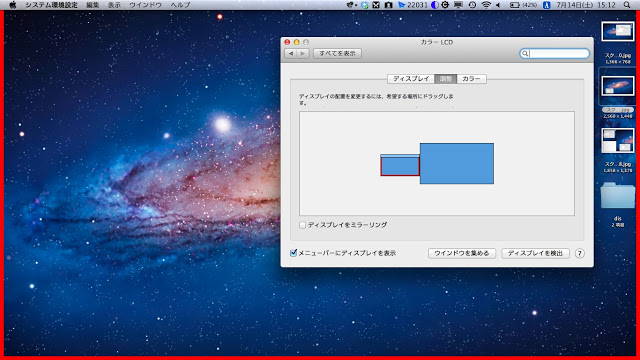
.jpg)