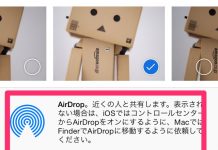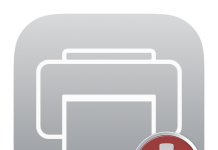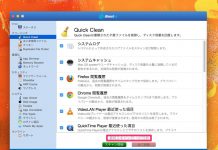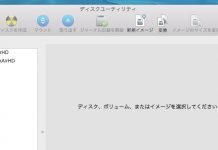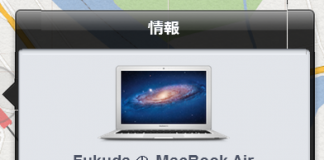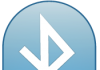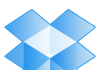ウォーターマークの付け方は
写真を選択した状態で
【Command+Shift+E】を押します
書き出しのポップアップが出てきたら【編集】をクリック
右下の項目からウォーターマークの設定が追加できます。
しかし、画像だけしか追加できなく、テキストやExif情報などは
追加することができません。
毎回、Exif情報を画像化させて写真ごとに
ウォーターマークの項目に追加するのはとても大変なことです。

ココのサイトにアクセスします。
右上の【Download】ボタンをクリック

【ApertureBorderFX-(バージョン).dmg】
というファイルがダウロード出来ます。
ダブルクリックしてインストールすると
下記ディレクトリ(Library→Aperture→Plugin)
にBorderFXのプラグインが入ります。

この写真にExif情報をウォーターマークとして追加してみます。

デフォルトの設定でウォーターマークをつけると
下記の画像のように、中央下の部分にExif情報が書きだされます。

テキストの大きさ、位置、フォントなども変更可能です。

【Text】タブから【Add EXIF Info】をクリック

右端の歯車マークから設定をプリセットして
記憶させることができます。
毎回、設定しなくて済むので
セーブしておきましょう。

ショートカットキーから書き出しができると捗ります。
設定しておきましょう。
メニューから、コマンド→カスタマイズ

右上の検索窓に【書】を入力して検索します。
コマンドの欄に【BorderFX】が表示されますので
このように設定してくと書き出し作業が楽になります。
ちなみに、通常の書き出しは
【コマンドキー】+【シフトキー】+【E】
シフトキーをオプションキーに変えただけなので
覚えやすいと思います。

【Update current Preset】でプリセットを上書き保存できます。
初期設定だと写真の縁に白い枠が表示されるので
この枠を消します。
【Border】のタブから【Border】のチェックボックスを空にします。

Exif情報の位置を変更します。
左、中央、右端の3つの項目から選択できます。
このへんはワードやエクセルと一緒です。

【IPTC Field】の右端にある虫眼鏡をクリックすると・・・

表示させたいEXIF情報を選択することができます。
報じさせる順番も設定可能です。
どのような設定で撮影したのか一発で把握できるので
写真関連の記事にはExifを追加して投稿しようと思います。