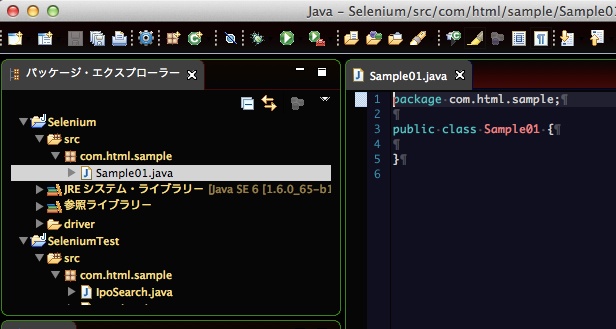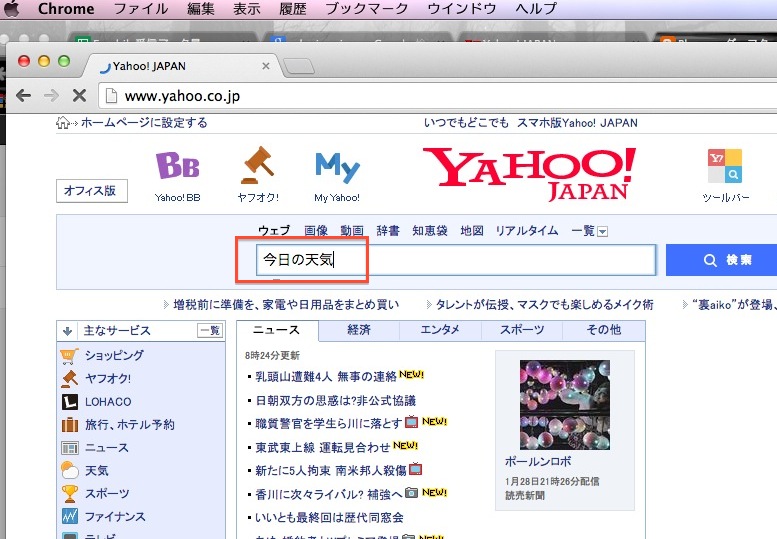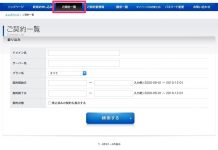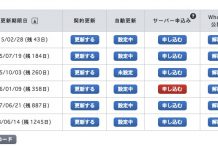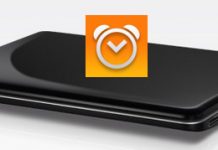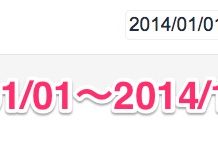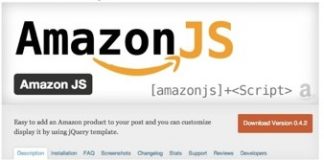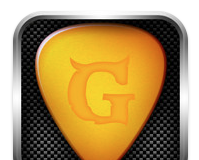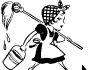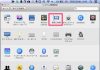前回の記事では
Eclipseで行うSeleniumの設定方法を
ご紹介しました。
今回はJavaプログラムを書いて
実行するまでの過程を紹介します。
画面右側のエディタ(Sample01.java)を
編集できるような状態にします。
下記のコード(オレンジ部分)をコピペします。
package com.html.sample;
import org.openqa.selenium.By;
import org.openqa.selenium.WebDriver;
import org.openqa.selenium.WebElement;
import org.junit.BeforeClass;
import org.junit.Test;
import org.openqa.selenium.chrome.ChromeDriver;
public class Sample01 {
@BeforeClass
public static void Setup() {
System.setProperty(“webdriver.chrome.driver”, “./driver/chromedriver”);
}
@Test
public void test() {
WebDriver driver = new ChromeDriver();
driver.get(“https://www.yahoo.co.jp”);
// name の要素を検索
WebElement element = driver.findElement(By.name(“p”));
// 文字を入力
element.sendKeys(“今日の天気”);
// フォームを送信
element.submit();
//ドライバ終了
driver.quit();
}
}
コピペできたらメニューから【実行】してみます。
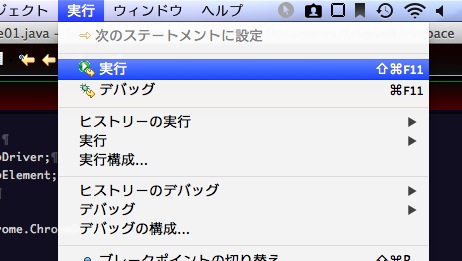
Chromeが自動で起動します。
Seleniumの動きとしては
driver.get(“https://www.yahoo.co.jp”);
で『ヤフーを開く』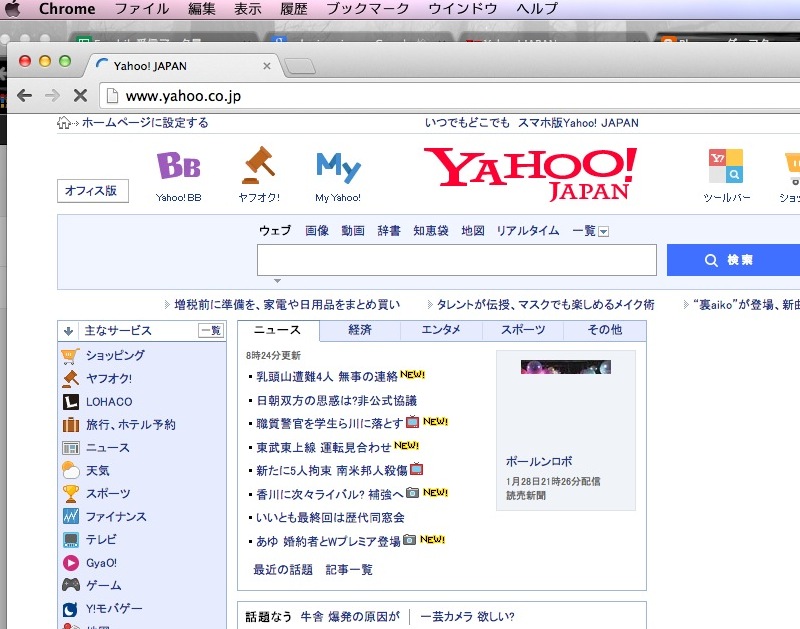
WebElement element = driver.findElement(By.name(“p”));
で『検索窓のname属性を探す(指定する)』
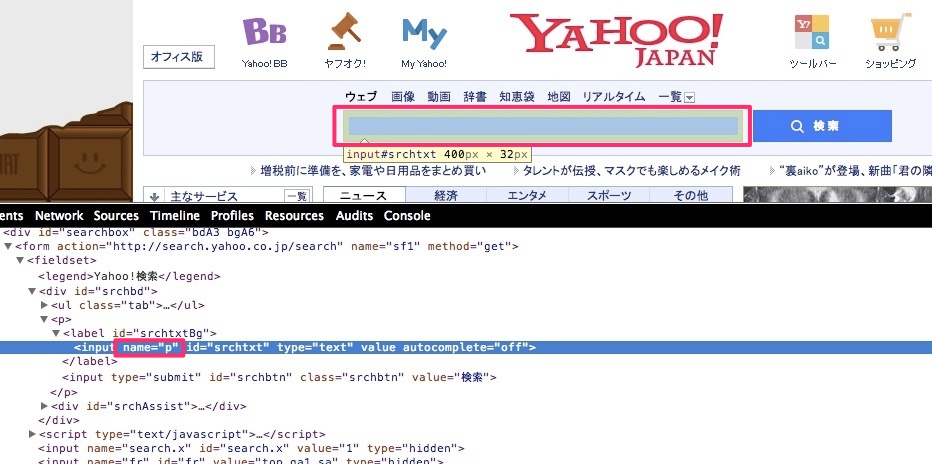
先ほどの動作で
name属性の場所に
element.sendKeys(“今日の天気”);
『今日の天気』と入力する
検索する
element.submit();
ドライバを終了させる
driver.quit();
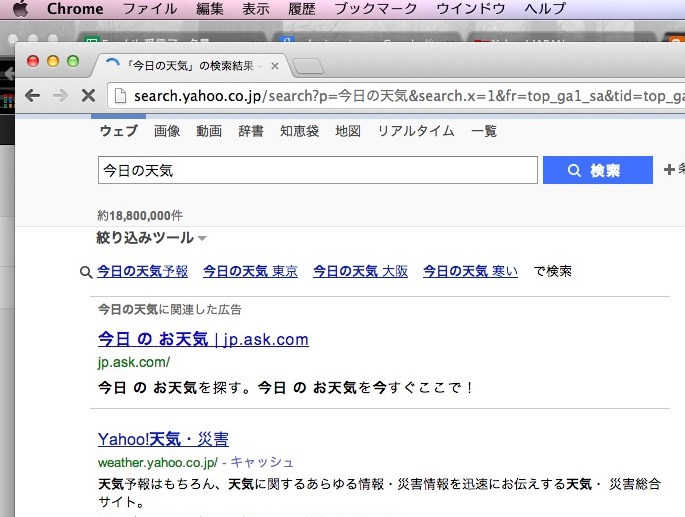
という動きが自動実行できます。
if文を使って条件分岐をさせる動作や
繰り返し処理も手軽に作れます。
Seleniumに関する文献や記事は
なかなか見つかりませんが
海外のブログ記事などを読んで
メソッドを探しながら少しずつ
Seleniumに慣れていくと良いと思います
関連記事
Eclipseでjavaを書きSeleniumからChromeで実行する設定方法
スッキリわかるJava入門