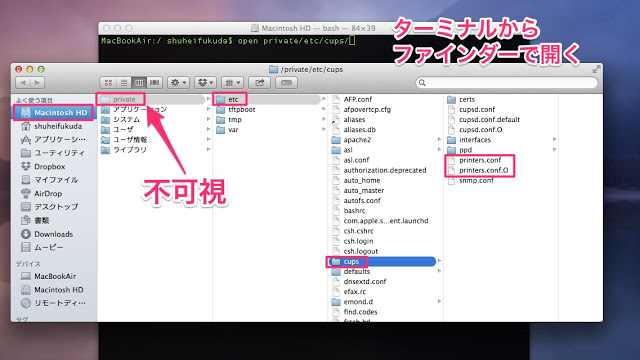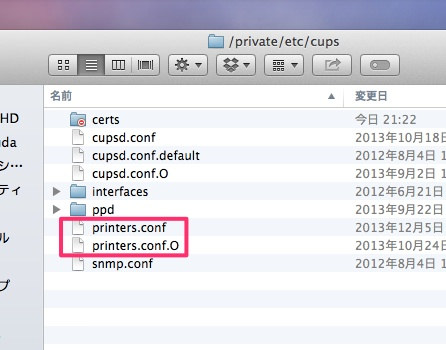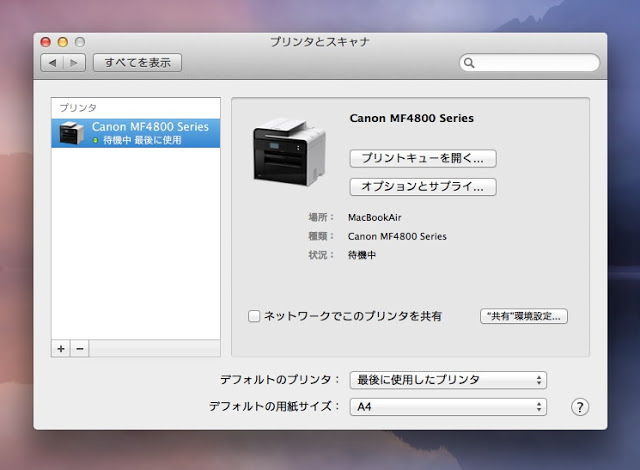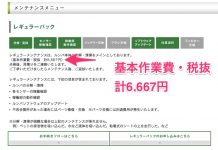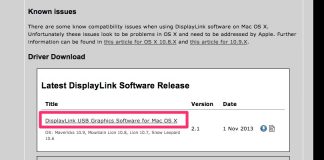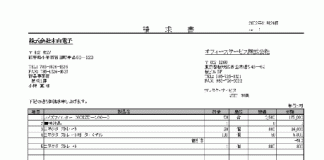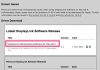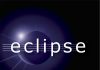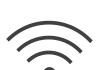今までプリントする時は
セブンイレブンのセブンネットプリントサービス
を使ってましたが、今年からは自宅でも
サクサクっとプリント出来るように
購入したのは
CanonのレーザーモノクロプリンタMF4830D
という商品です。
このプリンターはPCからのプリント以外に
スキャナーとしても使えます。
たまに、スキャナーが使いたいな〜という場合があるので
便利です。
カラーで印刷することは出来ません。
しかし、カラープリンタよりもプリントアウトする速度が
早く、カラープリンタよりも文字が
綺麗に印刷することが出来ます。
『白黒プリントでも問題ない』
という方はモノクロレーザーの方が
効率が良いかもしれません。
プリンタの操作パネルです。
いろいろボタンがついてますが
基本はPCからの出力なので
いじらなくても差し支えないです。
コピーする際にコピーしたい紙を
このトレーに乗せると、自動で
コピーできます。

A4サイズまでセットできます。
【最大216×356㎜、最小148×105㎜】

コピー用紙をセットしたら
カバーを被せればホコリ侵入防止になります。

プリンタにはケーブルが付属しません。
なのでプリンタ用USBケーブルを
予め用意しておく必要が有ります。

プリンタの接続部は電源ケーブルと
USBケーブルのみです。

プリンタに用紙をセットし
MacとプリンタをUSB接続します。
電源を入れるとディスプレイに
メッセージが表示されますので
OKボタンを押します。
日付をセット
本体にプリントされた用紙を受け取る
パーツが付いているので出しておきます。

Macのプリンターのセットアップを行います。
環境設定から【プリンタとスキャナ】をクリック
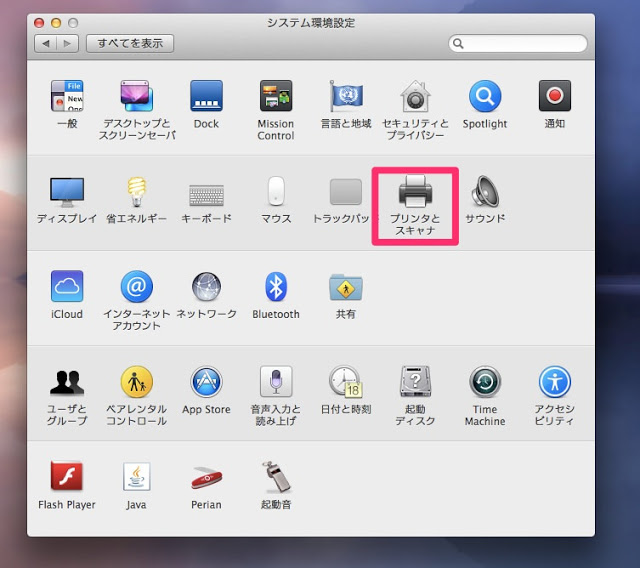
【環境設定エラー”プリンタとスキャナ”環境パネルでエラーが起きました。】
というアラートが出ます。
このメッセージが出るはっきりした原因は分かりませんが
とりあえず、解決するしかありません。
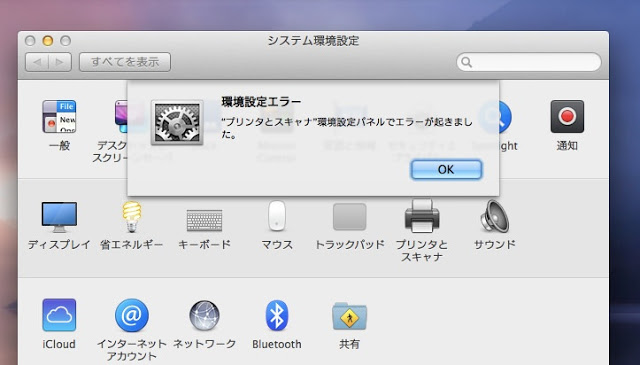
ターミナル.appを起動させ
open /private/etc/cups
を入力し/cups/ディレクトリを開きます。
どうやら/private/というディレクトリは
不可視状態になっているのでターミナルで
開いたほうが良さそうです。
/cups/のディレクトリが開けたら
・printers.conf
・printers.conf.o
この2つのファイルを消します。
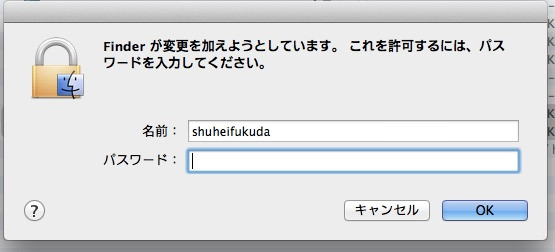
ファイルを消した後、再び
プリンタとスキャナの項目をクリックすると
問題なく開くことが出来ます。
プリンタデバイスを追加する時は
左側の空白の左下にある”+”ボタンをクリック
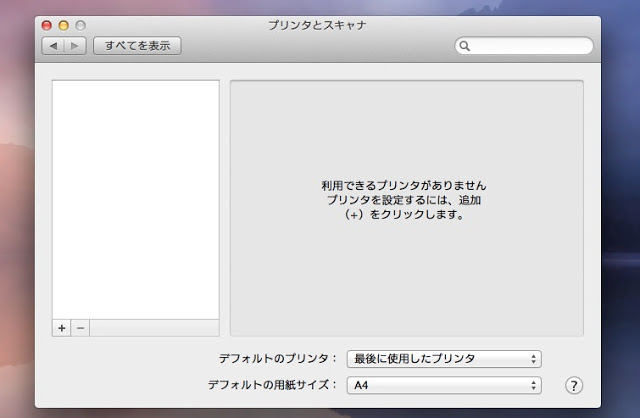
プリンタデバイスを追加しようとすると
ドライバが無い!と怒られるので
MacにCanon MF4830Dのドライバを追加します。
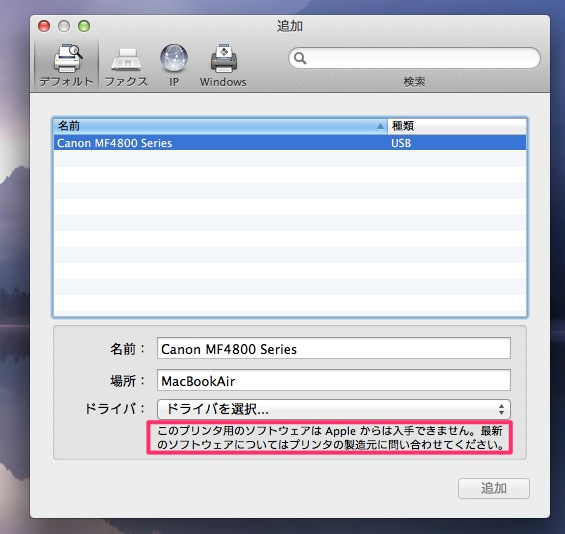
Canonのサイトに行き
目的のOSをクリック
Macの場合は
OS X 10.9(2014年1月現在)をクリック
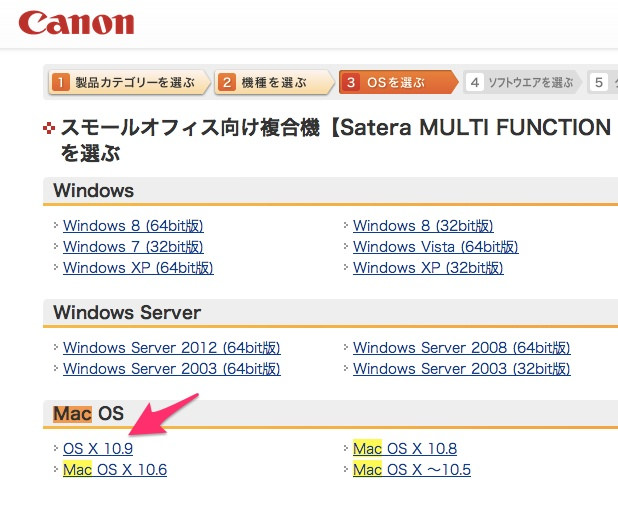
プリンタのドライバは
Canon MF Printer Driver ・・・
というリンクです。
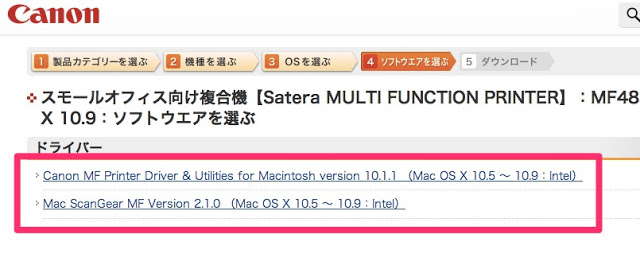
ダウンロードしたファイルを展開し
Macにインストールします。
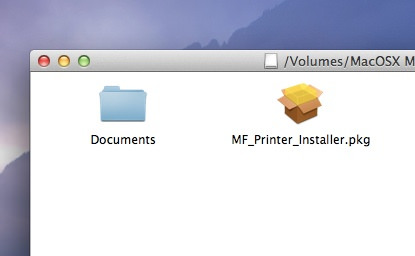
Macにプリンタドライバがインストールされ
Canon MF4830Dが使用可能な状態になります。
次回の記事では
Wi-Fi(Time Capsule)を使ってCanon MF4830Dから
プリントアウトする方法をご紹介します。
キヤノン レーザービームプリンタMF4830D