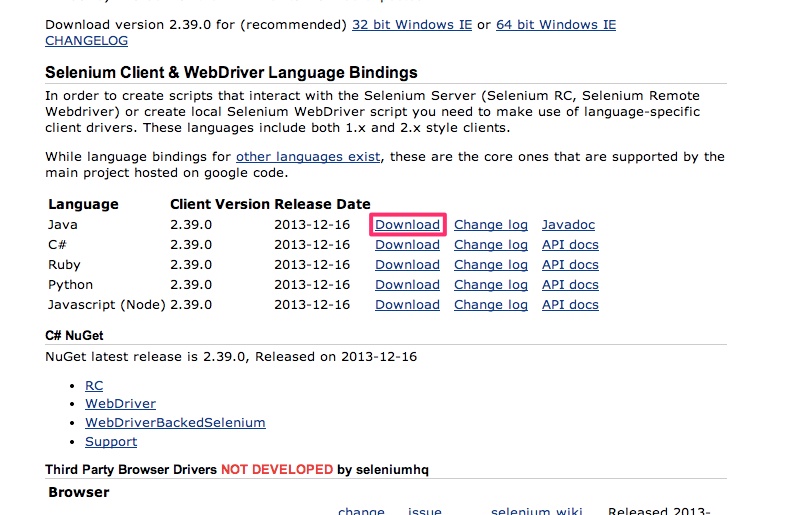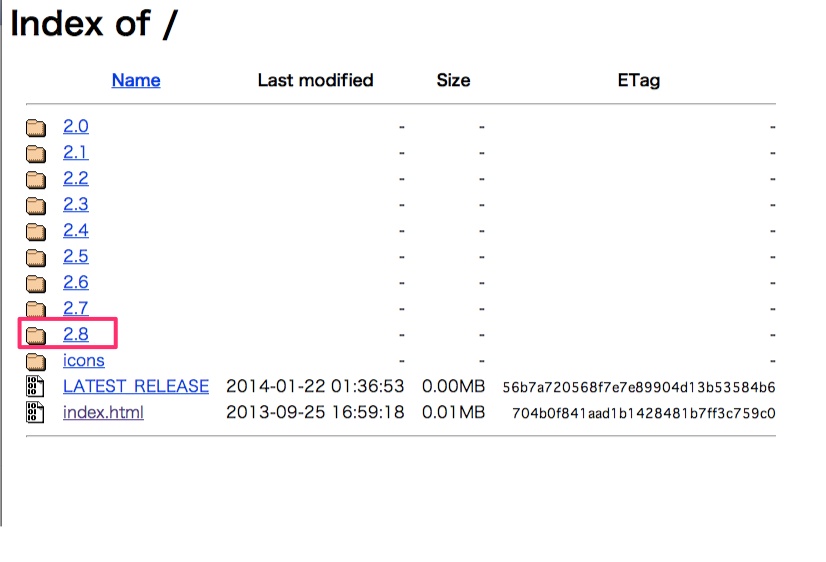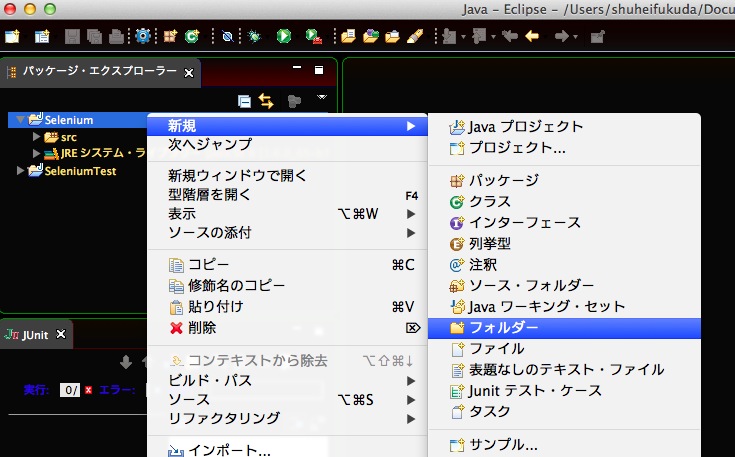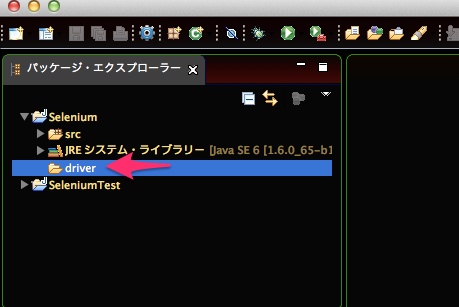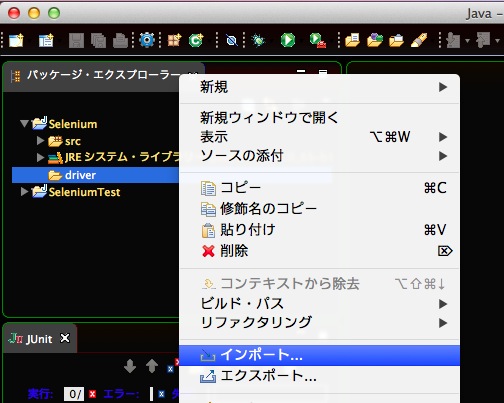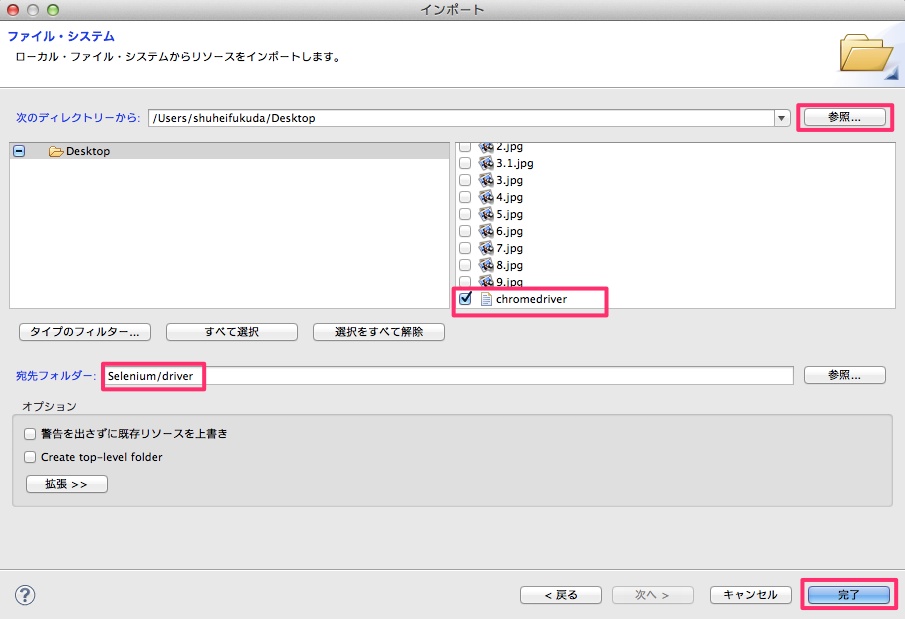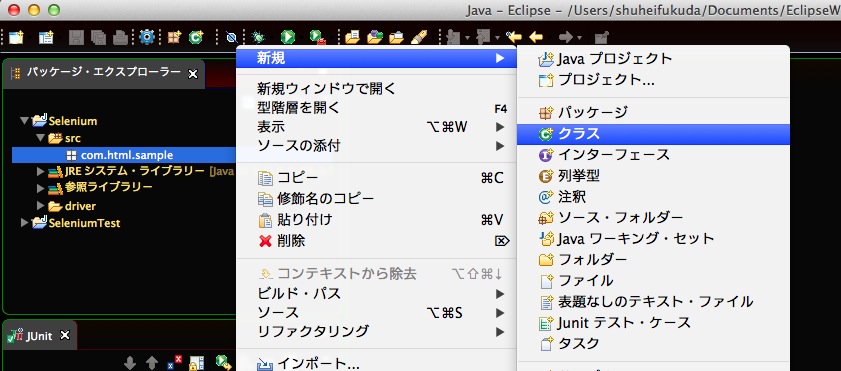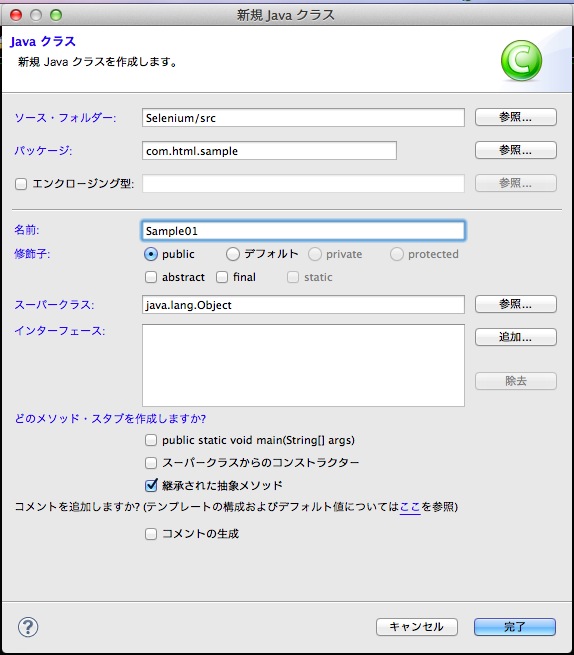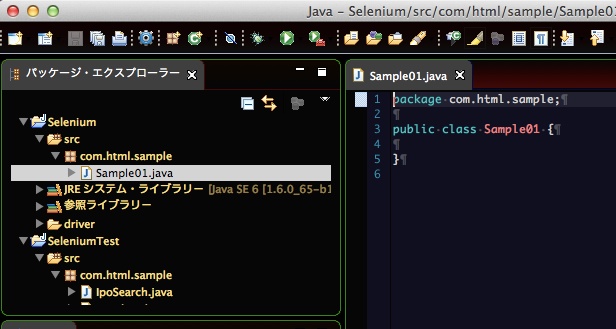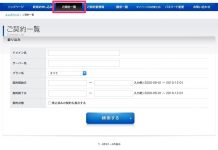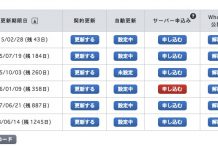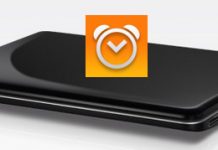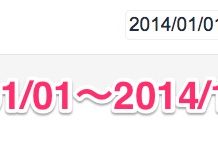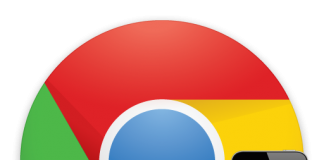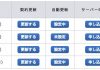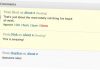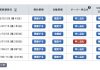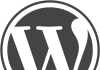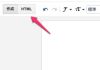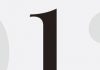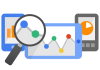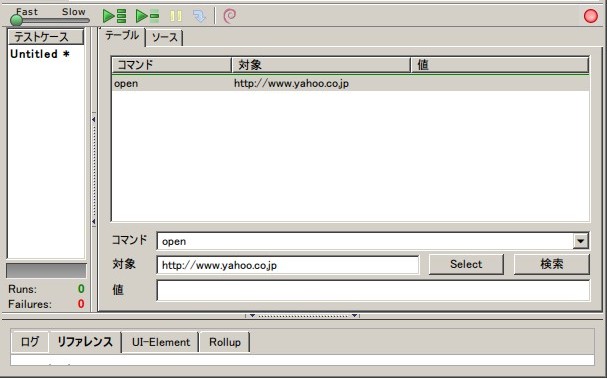
Javaの高機能エディタEclipse
Eclipseを使いコードを書いて
Seleniumを実行することも出来ます。
専用のドライバを使えば
ChromeやIE、Safariなどのブラウザで
Seleniumを実行することが出来ます。
FirefoxのSelenium IDEでは
コマンド、対象、値
のみでしかSeleniumの動きを制御
出来ませんでした。
JavaとSeleniumを組み合わせれば
もっと活用の幅が広がります。
一度設定が完了すれば楽に作業が進められますが
実際に動かすまでの作業がちょっと複雑なので
手順をまとめました。
Macでの設定方法ですが
基本はWindowsも一緒です。
セレニウムJavaのWebdriverを
こちらのリンクからダウンロード
ChromeWebDriverを
こちらのリンクからダウンロード
使っているPCに合わせて
ドライバを選択します。
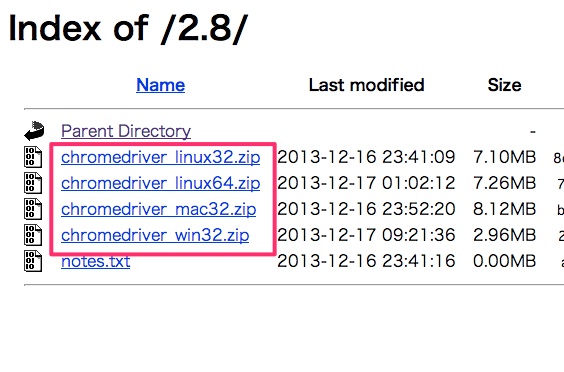
Selenium WebDriverと
ChromeDriver両方ダウンロードできたら
Eclipseを開きます。
ファイルメニューから
【新規】→【Javaプロジェクト】を選択
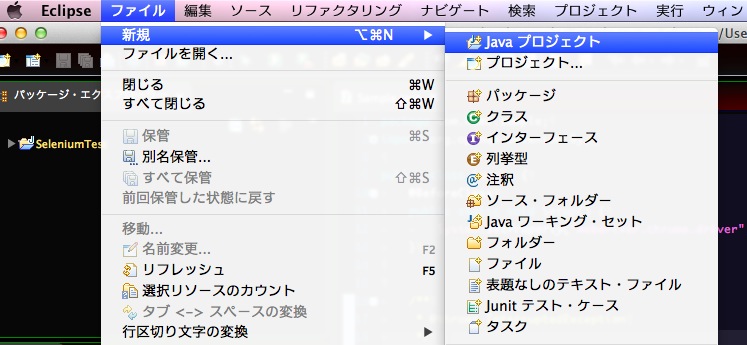
プロジェクト名を
『Selenium』と設定しました。
その他の設定は下の画像を参考にして下さい。
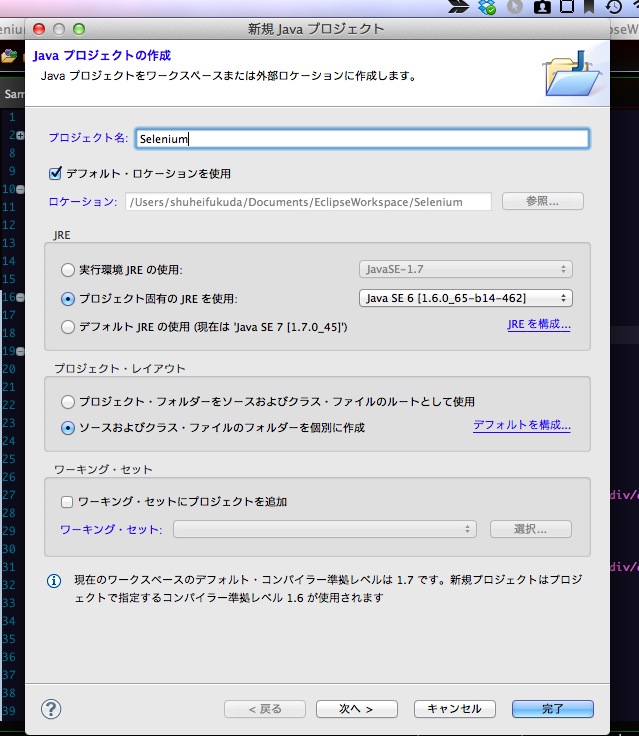
パッケージ・エクスプローラーに
『Selenium』というプロジェクトが作成されました。
※その下の『SeleniumTest』は関係ないので
無視して下さい。
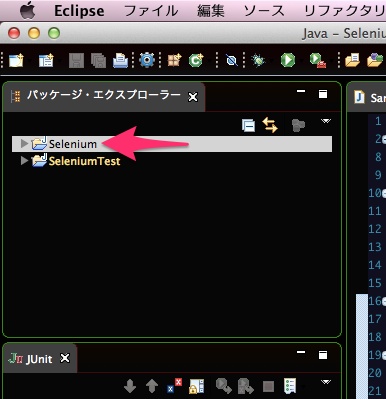
『Selenium』のプロジェクトを展開すると
『src』と『JREシステム・ライブラリー』
というフォルダが入ってます。
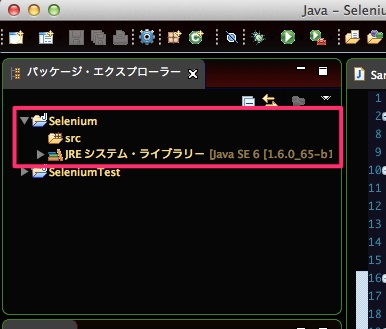
『src』を右クリックして『新規』
→『パッケージ』をクリック
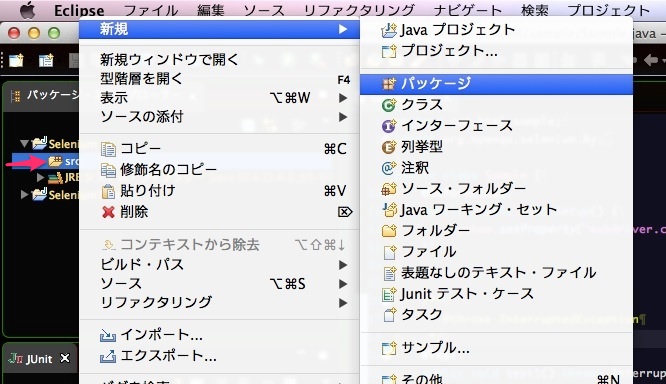
パッケージ名を
『com.html.sample』
と設定しました。
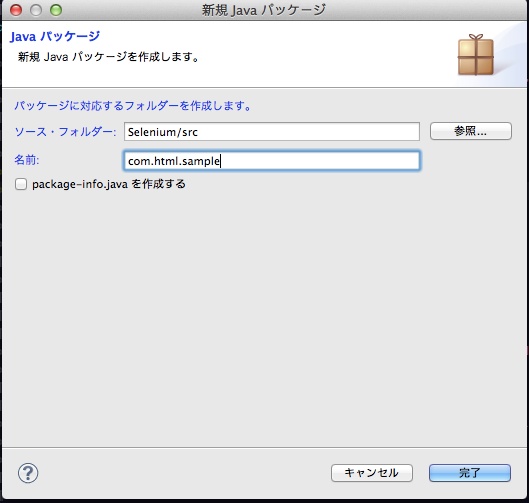
『Selenium』のフォルダを右クリック
『新規』→『フォルダー』をクリック
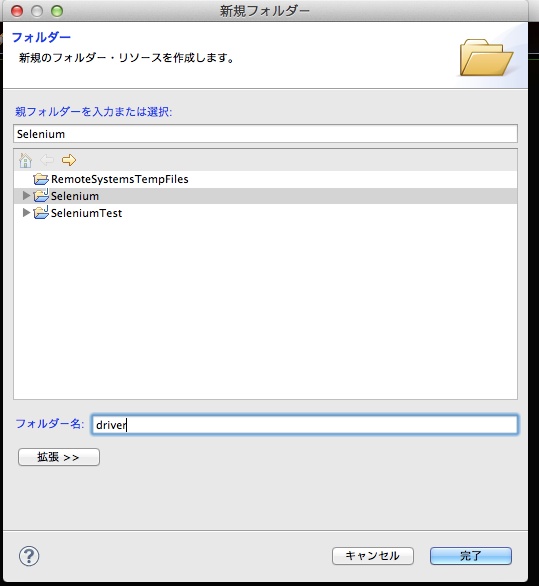
パッケージ・エクスプローラーを見て
作成した『driver』が『Selenium』の
プロジェクトの中に入っていることを確認します。
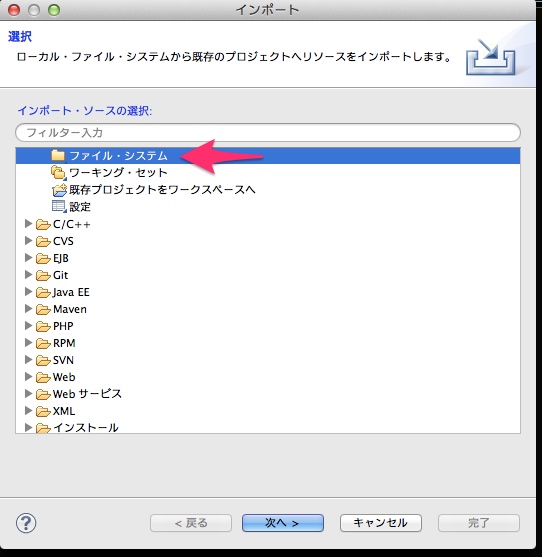
ダウンロードした『Chromedriver』のディレクトリを参照し
『Chromedriver』にチェックを入れ完了ボタンをクリック
宛先フォルダが『driver』になっていることを確認します。
『driver』フォルダの中に
『chromedriver』が入っていることを確認します。
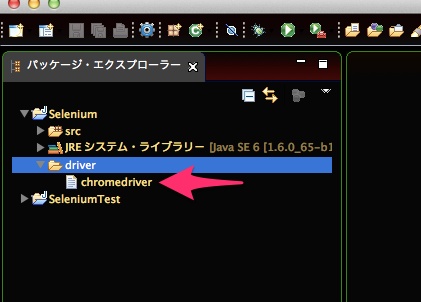
『Selenium』フォルダを右クリック
『ビルド・パス』→『外部アーカイブの追加』をクリック
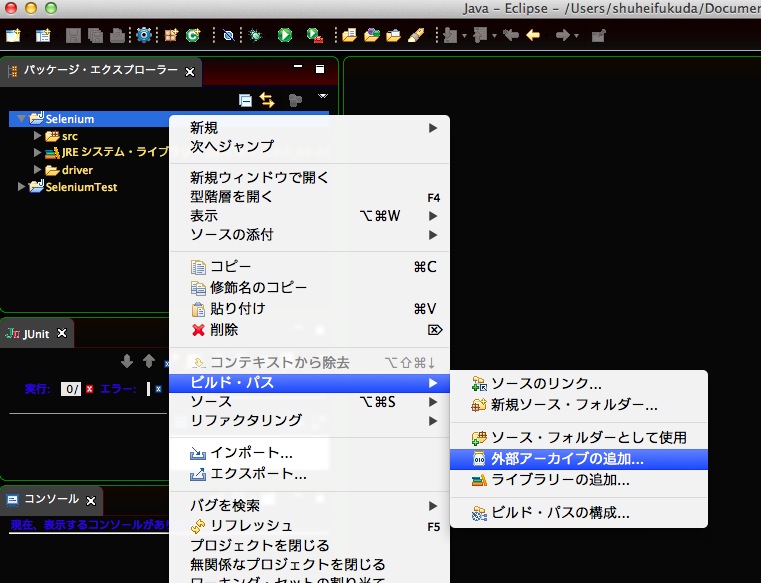
今度はSeleniumのjavaフォルダの中身のファイル(.jar)
を【開く】をクリックして追加します
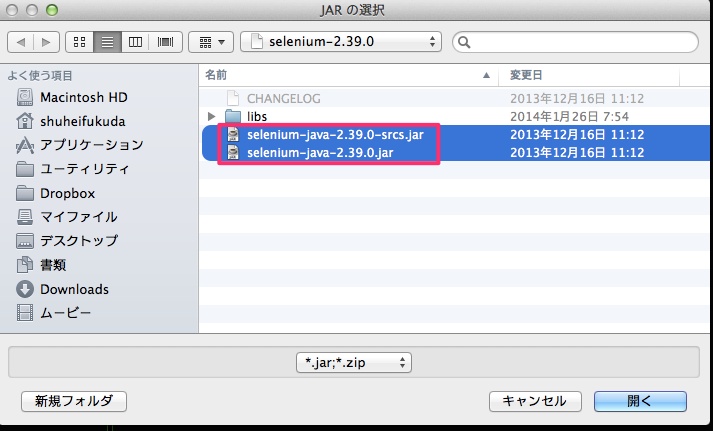
続いて『libs』のディレクトリの中に入っている.jarファイルを選択し
【開く】をクリック
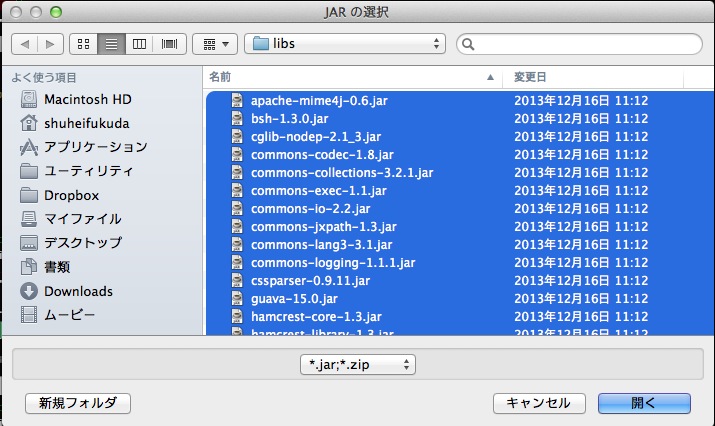
『参照ライブラリー』の中に
.jarファイルが全て追加されていることを確認します。
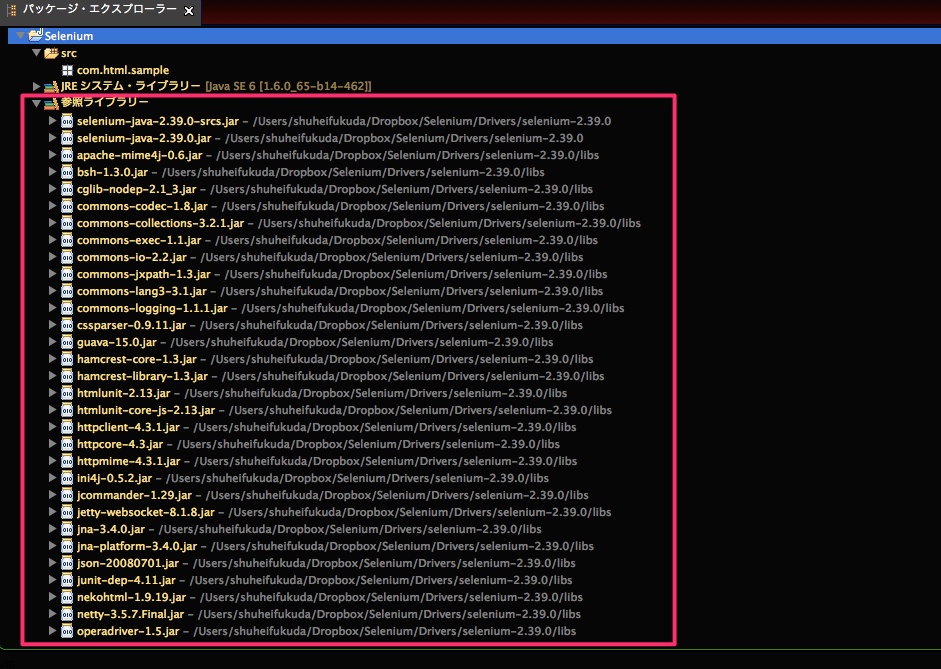
『src』→『com.html.sample』パッケージの中に
『クラス』を生成します。
パッケージ・エクスプローラーを見て
この様な状態になっていることを確認します。
また、『Sample01.java』をダブルクリックし
編集可能な状態にしておきます。
以上で、Eclipseを使ってSeleniumを動かす準備は完了です。
お疲れ様でした。
次の記事はサンプルコードを使って
Seleniumを実行してみます。