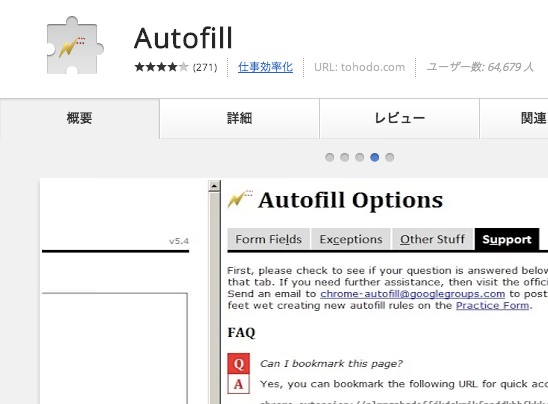
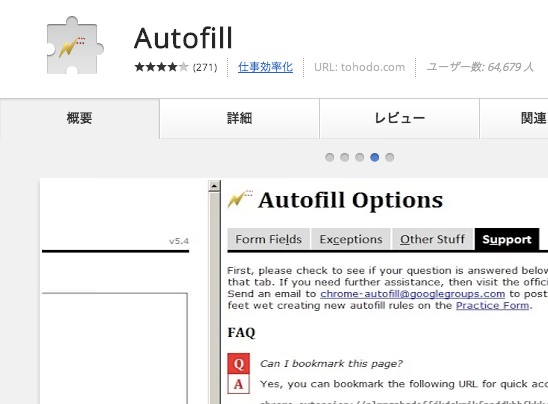
Chromeブラウザは最も使用頻度、使用時間が長いソフトかもしれない。
それだけ長時間使っていれば、いつも似たような作業を1つや2つブラウザで行っているはずである。
例えば
【会員サイトのログインフォームにIDとパスワードを入力する】
【セミナーなどの参加申込み欄に名前、電話、メアドなどを入力する】
などだ。
ID、パスワードの入力だけなら、比較的簡単だろう。
しかし、名前住所、電話番号、メアドなどを毎回入力するのは面倒である。
今回紹介するアプリAutofillは入力フォームに予め指定したテキストを自動入力してくれる大変便利なChrome拡張機能である。
使い方はChrome WebStoreからAutofillをインストール
拡張機能の設定画面を開き、Autofillのオプションをクリック
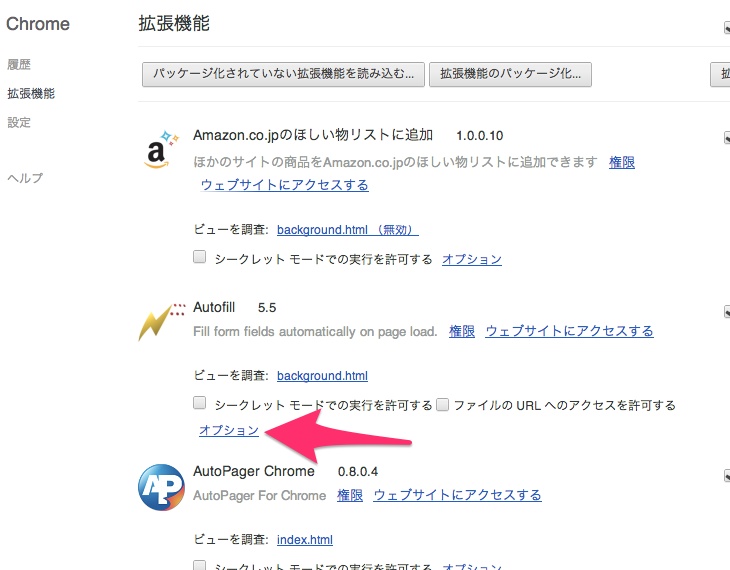
英語ばかりズラッと並んでいて、気が引けるかもしれない。
しかし、登録する内容は3つだけだ。設定はカンタン!
- HTMLのFormの中のname属性
- 入力する値
- URL
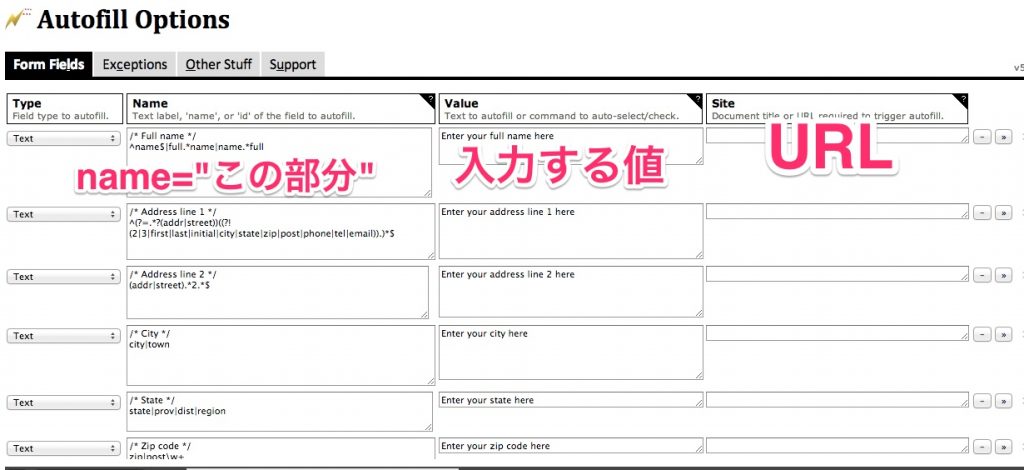
name属性の探し方
例としてYahooの検索窓に『hogehoge』という値を自動入力してみる。
まずは【name属性】を探すところからスタート。デベロッパーツールをショートカットキーで開く。
- Windows:Control + Shift+i
- Mac:Command+ Shift+i
ブラウザの下の方に別ウィンドウが開くので、画面右端の虫眼鏡をクリック。
虫眼鏡が青色に変わったら検索窓をクリックする。
検索窓のHTMLが青くフォーカスされ、このようにHTMLが表記されている事が確認できる。
<input … >
つまり【p】をNameの欄に記入すればOK
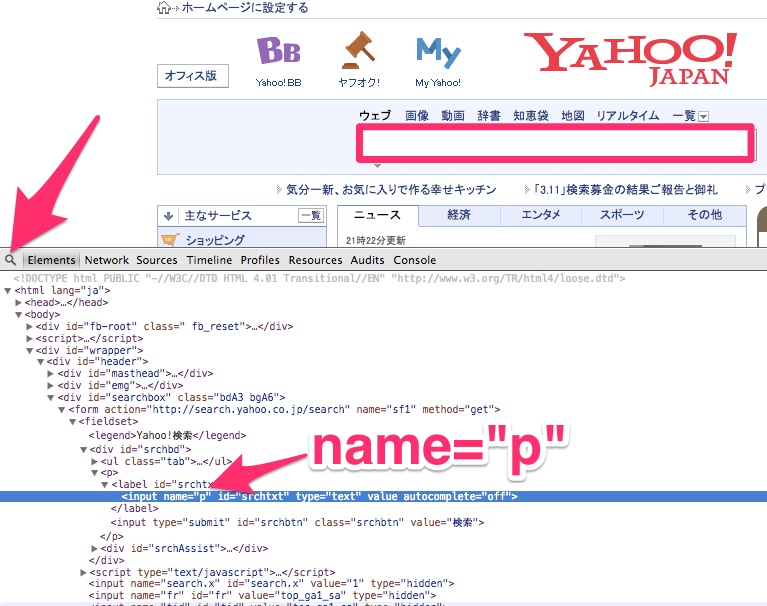
name属性(p)が把握できたら、拡張機能のオプション画面に戻る。
下記の項目を入力して画面左下の【save】をクリック
- Name:p
- Value:hogehoge
- Site:https://www.yahoo.co.jp

yahooのページを開き、ブラウザを更新してみよう。
検索窓に『hogehoge』と自動で入力される。
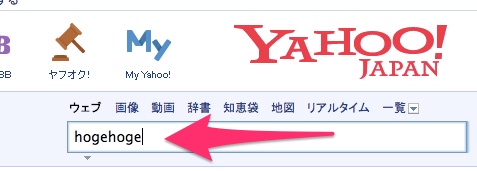
IDとパスワードの入力だけなら【LastPass】や【1Password】などのオートログインアプリを使えば自動入力、自動ログイン出来る。
しかし、あまりにもIDとパスワードの更新や保存がアラートが出すぎて使いにくい部分がある。
そんな時はシンプルなAutofillが活躍しそう。




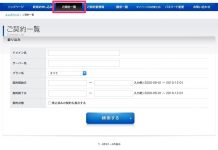
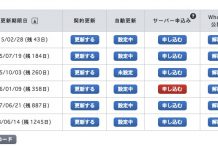

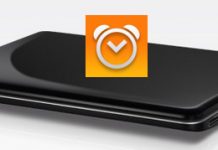
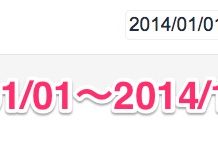




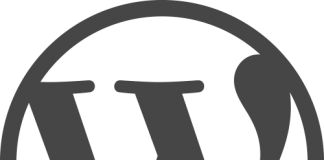










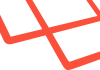


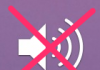


[…] 使い方についてはこちらの記事に詳しく書いてあるので省略させていただきます。 […]